How To Make A Youtube Video Play Automatically In Powerpoint
Some vimeo.com videos have a download link that allows you to download the video equally a file on your computer. If this is the case, utilize the normal method for inserting a local video file. YouTube videos do non accept a download link (you may be able to download the video file from youtube by using a tertiary-party service or program – check that this allowed by YouTube and by the owner). [Note: Bank check these tips for using video in PowerPoint presentations when deciding how to best use whatever video in your presentation.] For YouTube videos or when the video possessor has non enabled the download on vimeo.com, you can still employ the video in your PowerPoint presentation if the owner permits utilize in presentations and public viewing. The method in this article creates a hyperlink from an image on your PowerPoint slide that starts playing the video in a full browser window on superlative of the presentation. When the browser is closed after the video finishes, the PowerPoint presentation continues.
Advantages of this method:
- Does not require a video file to be downloaded or captured
- Allows video to exist at every bit high a resolution equally the owner uploaded it (some downloaders only download at lower resolutions)
- Easy for even inexperienced presenters to use
- Smaller file size since no embedded video
- Don't need to worry near broken video file links
- Doesn't rely on specific codecs of video files; if it plays in a browser, it will play during the presentation
- Works when you send the PowerPoint file to others since the video is non a linked file
- Works on both Windows and Mac platforms
- Works on all versions of PowerPoint
Disadvantages of this method:
- Requires an internet connectedness during the presentation fast enough to stream video from viemo.com or youtube.com
- Viewers see browser toolbars & other parts of the browser
- Viewers see the operating system task bar
- May see ads on videos if the service allows them on that video
- May run into suggested videos after your video finishes playing
- May take a few seconds for the video to start playing as the service buffers the video
- Video may pause if the network is overloaded or the Cyberspace is ho-hum
Here are the steps to link to the video from a slide and take it play when the link is activated.
Stride 1: Become to the web page on vimeo.com or youtube.com with the video you want to insert
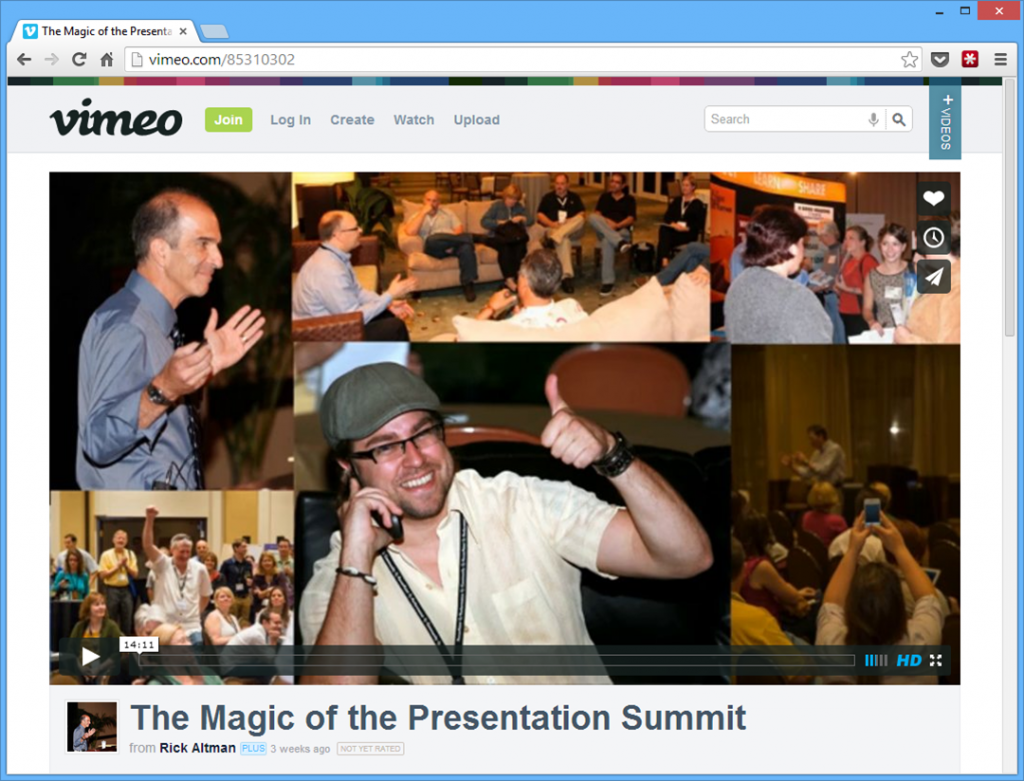
Step 2: Take a screen capture of the video page (utilise PrtScrn in Windows or Cmd+Shift+3 in Mac). Insert the screen capture on your slide. Crop the screen capture so just the video frame is shown. Brand the image as large as you desire on the slide. Add text to give credit to the owner of the video.
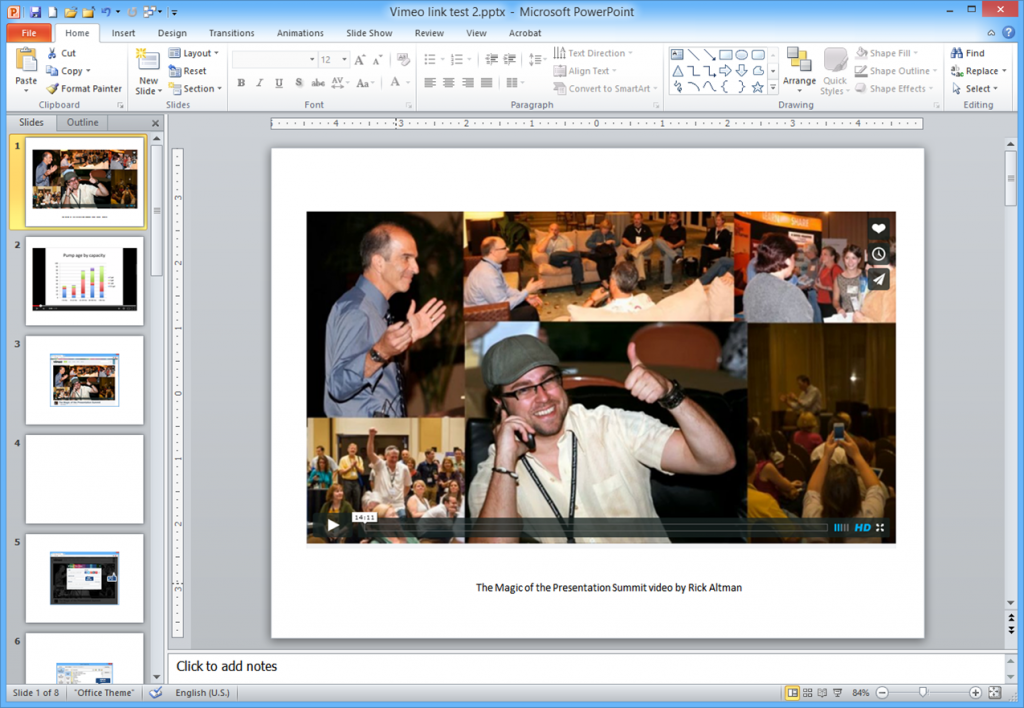
Stride 3: Select the image and add a hyperlink to the image.
For videos on vimeo.com: The hyperlink web address is http://player.vimeo.com/video/<vidnum>?autoplay=one where <vidnum> is the video number on vimeo. You can find this number by clicking on the Share button on the vimeo video page. Information technology is afterwards the "vimeo.com/". This link, when activated, will open a browser window and starting time playing the video in the total browser window.
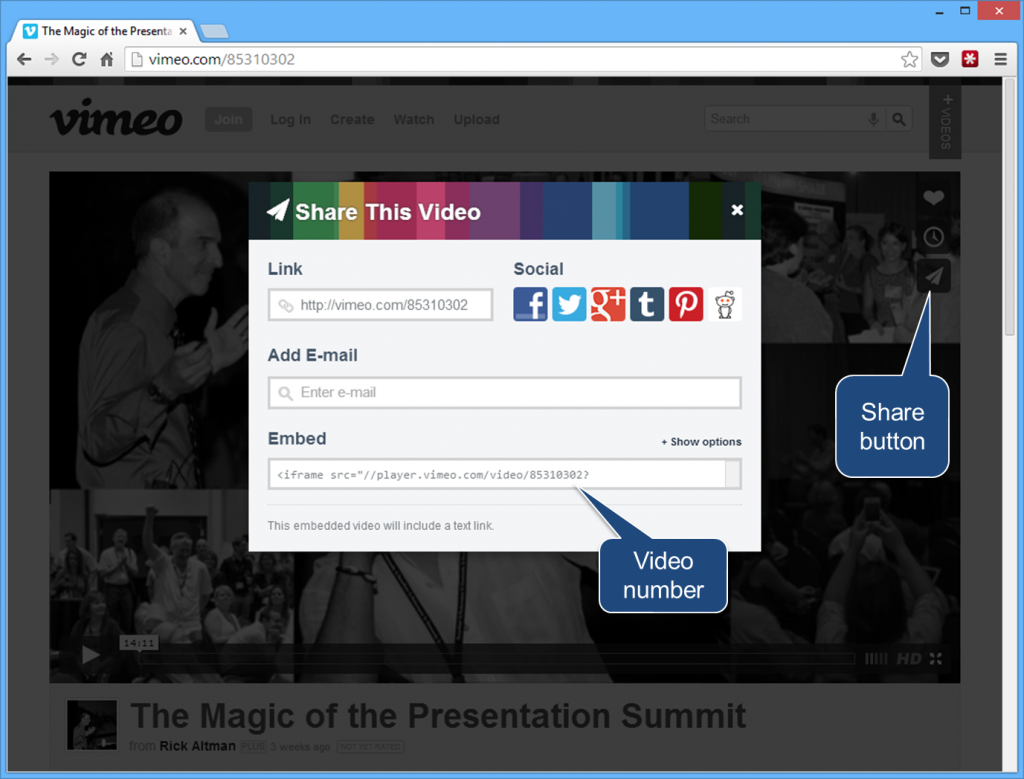
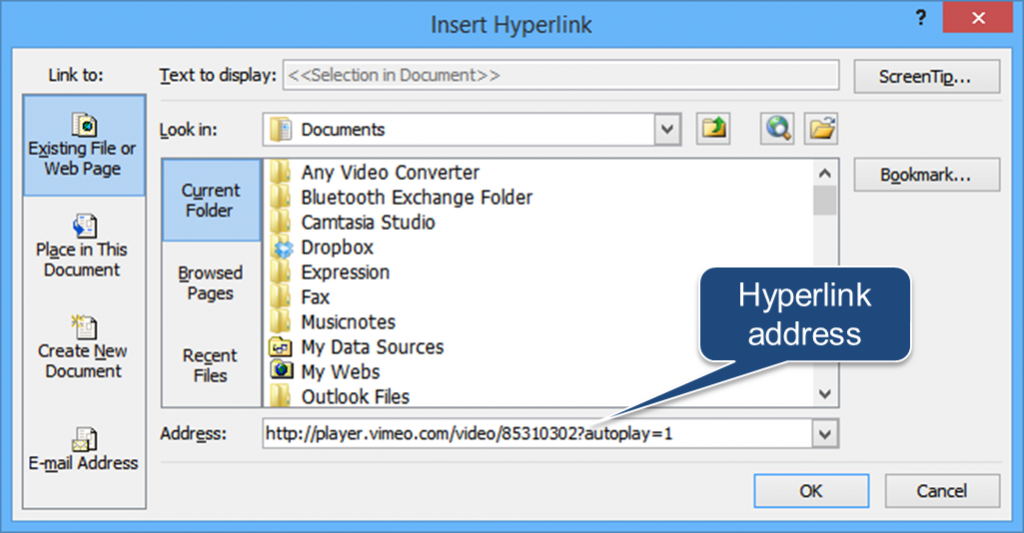
For videos on youtube.com: The hyperlink web accost is http://www.youtube.com/embed/<vidcode>?autoplay=1 where <vidcode> is the video code on youtube. You can notice this lawmaking by clicking on the Share this video link on the youtube video page. It is subsequently the "youtu.exist/". This link, when activated, will open a browser window and start playing the video in the full browser window.
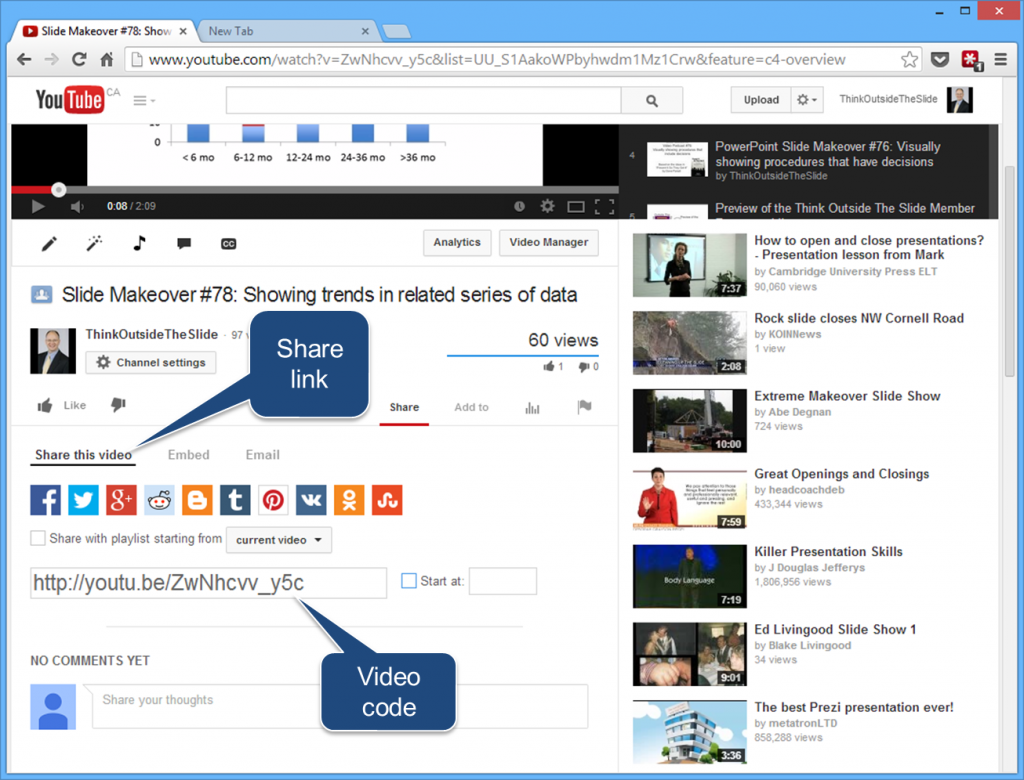
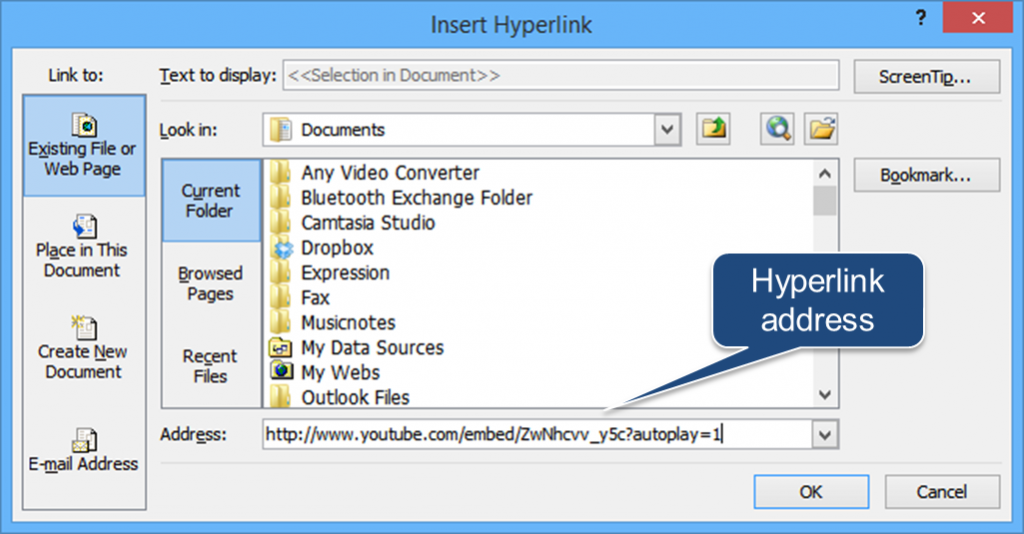
Step 4: Playing the video in the presentation
Earlier starting the presentation, open your default browser and make information technology full screen. Test that you lot can access a website so you lot know the Internet connection is working. Close your browser so it will open up total screen when opened with the hyperlink.
In Slide Show mode, to play the video, activate the hyperlink on the paradigm past clicking on information technology with your mouse or by pressing Tab, then Enter. The browser will open up on top of the presentation and the video will start playing full sized in the browser. (If yous double-click on the image, y'all may start the video playing behind the PowerPoint presentation. If this happens, use Alt+Tab in Windows to switch the active awarding to the browser window with the video.) If you want to remove the browser whorl confined and toolbars, yous can press F11 in Net Explorer or Chrome. The only way to remove the job bar at the bottom of the screen is to gear up it to automatically hide itself in the operating system.
When the video has finished playing, close the browser using the red X or using Alt+F4 in Windows. You will return to the slide that started the video. You are now dorsum in the presentation.
Annotation: This method uses the embed code provided by vimeo.com and youtube.com at the time this article was written in Feb 2014. The sites may change these codes at any time, which may interruption this method. This method may work in other presentation software, but has merely been tested in PowerPoint.
For those who don't heed getting a little more technical with PowerPoint, John Wilson has this tutorial on how to embed a video from Vimeo or YouTube into a slide as a Flash object.

Dave Paradi has over twenty-two years of feel delivering customized preparation workshops to help business organisation professionals improve their presentations. He has written ten books and over 600 manufactures on the topic of effective presentations and his ideas have appeared in publications around the world. His focus is on helping corporate professionals visually communicate the messages in their information then they don't overwhelm and confuse executives. Dave is one of fewer than 10 people in N America recognized by Microsoft with the Near Valuable Professional Award for his contributions to the Excel, PowerPoint, and Teams communities. His manufactures and videos on virtual presenting have been viewed over iii.five million times and liked over 14,000 times on YouTube.
Source: https://www.thinkoutsidetheslide.com/how-to-automatically-play-a-vimeo-or-youtube-video-full-screen-in-a-browser-from-a-powerpoint-slide/
Posted by: crowderdinduch.blogspot.com

0 Response to "How To Make A Youtube Video Play Automatically In Powerpoint"
Post a Comment